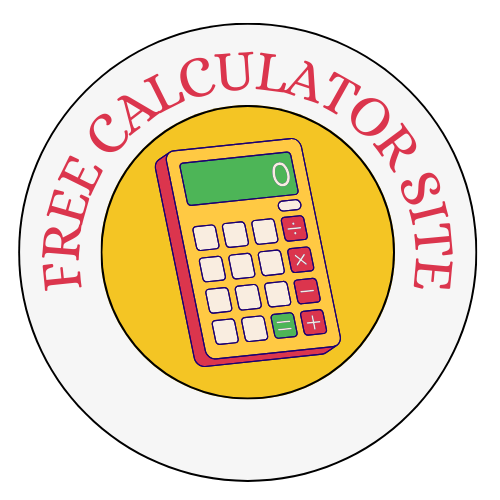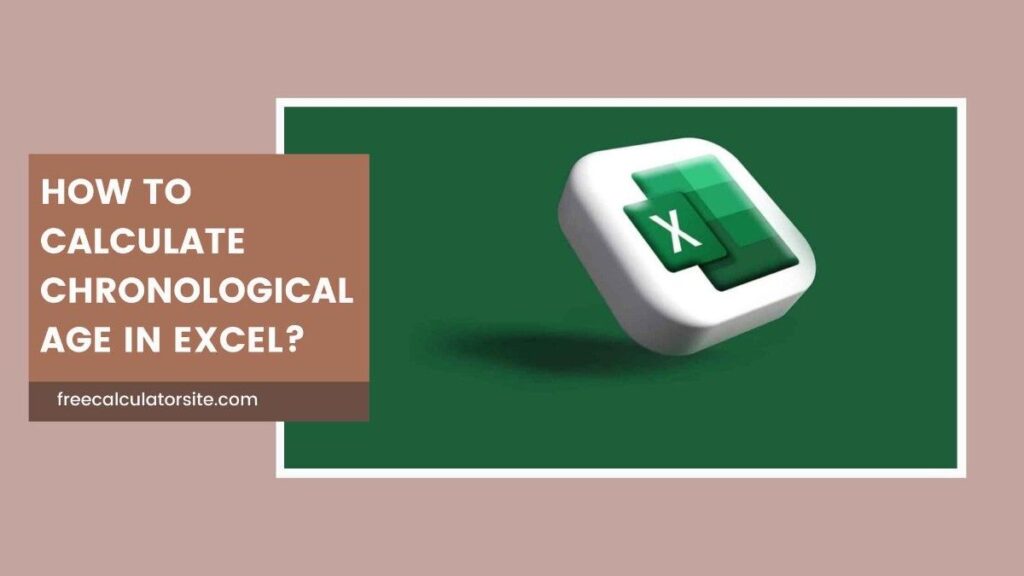
When you need to calculate chronological age—whether for educational, healthcare, or personal purposes—Excel provides a straightforward solution.
With its built-in functions and customization options, Excel makes it easy to determine age based on dates.
Here’s a guide that will walk you through the essential steps, with helpful examples to ensure you’re able to calculate chronological age accurately and efficiently.
Understanding Chronological Age
Chronological age is simply the number of years, months, and days that have passed from a person’s date of birth to a specified date (typically the current date).
This concept is essential in various fields such as education, healthcare, and psychological assessments, where accurate age calculations can influence decisions, assessments, and outcomes.
In Excel, we can leverage functions to calculate this age precisely.
Setting Up Your Excel Sheet
Before diving into formulas, set up your Excel sheet with the necessary columns:
- Column A: Names (optional, for record-keeping)
- Column B: Date of Birth
- Column C: Reference Date (the date you’re calculating the age from, often today’s date)
- Column D: Age in Years
- Column E: Age in Years and Months (optional)
- Column F: Age in Years, Months, and Days (optional)
Having these columns set up helps streamline your calculations and allows flexibility for different formats of age representation.
Also Read: How to Calculate Chronological Age for Prematurity?
1. Calculate Age in Years Using DATEDIF Function
The DATEDIF function is one of the most efficient ways to calculate age in Excel.
This function calculates the difference between two dates, taking into account different units like years, months, or days.
Here’s how to calculate age in years using DATEDIF:
- In Cell D2, enter the following formula:
=DATEDIF(B2, C2, "Y")- B2: This cell contains the birth date.
- C2: This cell contains the reference date (you can enter
=TODAY()if you want the calculation to always be based on today’s date). - “Y”: This argument specifies that you want the difference in years. After entering this formula, Excel will return the full years between the birth date and the reference date.
Example
Suppose the birth date in cell B2 is 1995-06-15, and the reference date in C2 is 2024-10-28. The formula will yield 29 years.
2. Calculate Age in Years and Months
If you need more precise information, you can calculate age in both years and months.
Here, we’ll use two DATEDIF functions in one formula:
- In Cell E2, enter this formula:
=DATEDIF(B2, C2, "Y") & " Years, " & DATEDIF(B2, C2, "YM") & " Months"DATEDIF(B2, C2, "Y")calculates the full years.DATEDIF(B2, C2, "YM")calculates the remaining months after full years. This formula will display the age in a format such as “29 Years, 4 Months.”
3. Calculate Age in Years, Months, and Days
For the most precise age calculation, you may want to include days in addition to years and months.
This requires adding another DATEDIF function:
- In Cell F2, enter the following formula:
=DATEDIF(B2, C2, "Y") & " Years, " & DATEDIF(B2, C2, "YM") & " Months, " & DATEDIF(B2, C2, "MD") & " Days"DATEDIF(B2, C2, "MD")calculates the remaining days after years and months. With this formula, you’ll get an age format like “29 Years, 4 Months, 13 Days.”
4. Auto-Updating Age with the TODAY Function
If you want Excel to automatically update the age as time progresses, use =TODAY() in Column C for the reference date.
This approach ensures that every time you open the workbook, the age updates to reflect the current date.
- In Cell C2, type:
=TODAY()- Then, proceed with the same formulas as above for D2, E2, and F2. This method is particularly useful in tracking ages without needing manual updates.
5. Alternative Method: Calculating Age Using YEARFRAC
The YEARFRAC function offers another way to calculate age but returns it as a decimal, which can be converted into years, months, and days.
- In Cell D2, use the following formula to get a decimal age:
=YEARFRAC(B2, C2)- To display just the years, round down the result:
=INT(YEARFRAC(B2, C2))- If you want a more accurate breakdown of years and months, separate the decimal portion by multiplying it by 12 (for months) and using INT to isolate the full months.
Example
Assume YEARFRAC(B2, C2) returns 29.35. To isolate the years and months:
- Full years:
=INT(YEARFRAC(B2, C2))→ 29 - Full months:
=INT((YEARFRAC(B2, C2)-INT(YEARFRAC(B2, C2)))*12)→ 4
This would yield “29 Years, 4 Months.”
6. Calculating Age in Days Only
Sometimes you may need the exact age in days, which is simple with a subtraction formula.
- In Cell G2, use the following formula:
=C2 - B2- Format this result as a number (if it appears as a date), and Excel will display the age in days.
Tips for Customizing Your Age Calculations
- Custom Formatting: You can customize your output to make it more readable. For example, use
TEXTfunctions to add words like “years” or “months” in your formula. - Conditional Formatting: Color-code ages based on specific ranges. For instance, highlight cells with ages over 60 years, which can be useful for quickly identifying certain age groups.
- Error Checking: To avoid errors with missing dates, use the IFERROR function to handle empty cells.
=IFERROR(DATEDIF(B2, C2, "Y"), "Date Missing")This formula will return “Date Missing” if B2 or C2 is empty.
Why Use Excel for Age Calculation?
Using Excel for age calculations provides flexibility, quick updates, and customizable options to meet various needs.
For businesses, educators, and healthcare professionals, being able to calculate chronological age accurately and in bulk can streamline workflows, provide timely insights, and reduce manual calculations.
Final Thoughts
Excel is a powerful tool that can handle complex calculations, including chronological age.
By using functions like DATEDIF, YEARFRAC, and TODAY, you can calculate ages in a variety of formats, from simple year calculations to detailed age breakdowns.
With these formulas in your toolkit, calculating age will be more efficient, and you can customize your workbook to serve your unique purposes.
Try these methods in your own Excel sheets, and discover how a few formulas can turn a basic spreadsheet into a dynamic age-tracking tool.

Akash Singh is a finance enthusiast who shares valuable insights on various calculators.